Content Block 1
You can add information in content blocks. Choose your Layout option (Icon, Images Circle, Images.)
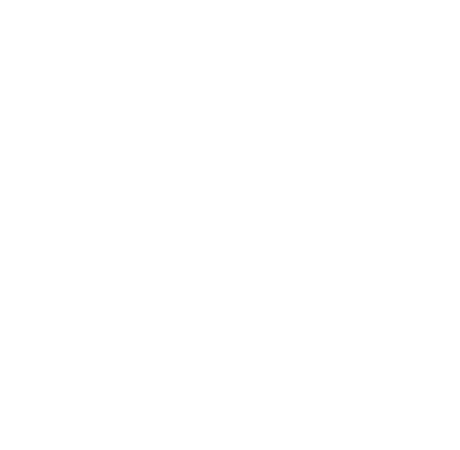
Include a sentence or two here for your header giving a bold statement about what you’re talking about. Use Large Paragraph style for short segments in the header. You have the option to choose a color, featured image, or video. Featured images should be 1920 x 1080 with the subject centered.
The PageBuilder blocks provide you with the flexibility to make each page unique while staying consistent with the design of the rest of your site. You have several options for your PageBuilder blocks. You’ll click on the “Add Section” button or the + sign in the right upper corner of each section to add a layout.
This is your One Column section. You can choose the Content Width and Background Color. You can also set it to appear as the header for the next section by switching the Intro toggle to yes. Widths of 10/12 are great if you want the content centered on the page. If you want the content lined up with the next section, I would recommend making it 12/12. You also have the option to choose a background color and add a Continue Reading container to the copy.

For the Two Column section you have all your formatting options and can choose any widths for the columns. You can have two columns of content or a picture and content. The pictures used in this section are either 1080 x 1080 or 1920 x 1080 px (.jpg images work best). If you need a transparent background in the case of uploading a logo, you can use .png files.
You can use the Vertical Alignment tool to center the columns vertically. Reverse mobile order if the image appears in the second column.
This section can be used to include an external url, internal url, or anchor link as needed. Make sure the subject is centered and you can use 1920 x 1080px jpg images.
For the content blocks section you have various layout options you can select – Images, Images (Circle), and Icons. You’ll simply select the blocks per row, layout, and background color.
You can add information in content blocks. Choose your Layout option (Icon, Images Circle, Images.)
You can add new blocks with the + sign or “Add Block” button. All your formats and button options are still available. You can also change the amount of block by using the Blocks per row slider.
When you add an image, they should all be the same size. For images you can start with 1920 x 1080, 1280 x 720 or 800 x 600 px. For Images Circle, I would recommend a 600 x 600 square image, it will automatically change to a circle in this style on the frontend.
For icons, I would recommend using a png with a transparent background. The icon should be centered on a 128 x 128px canvas. When icons are selected, you can choose the background color.

Use H2 or H3 for your header and size your image can be 1080 x 1080 or 1920 x 1080 px. You can use your center align tool in the toolbar above to center your text. Choose which side you want the content on and background color above. Be sure to select the White or Dark text and keep in mind you want it to be easily legible.